Table of Contents
- Introduction
- How Groups will apply to your company’s structure policy
- Type of Groups
- Create a new Group
Introduction
Available only on the Enterprise plan!
This feature is only available on the “Enterprise” Plan. You might not see some menus below if you are not on the “Enterprise” Plan.
Remember that the “Enterprise” Plan is free if you only manage one screen to evaluate these features quickly.
User groups’ primary objective is to facilitate the establishment of clean and efficient account setups for multinational corporations, enabling them to manage and monitor their users efficiently.
The recommended approach for large corporations to set up their account is as follows:
- Create a user group for each required role within the organization, typically based on the company’s organizational policies.
- Configure the Primary workspace for each user and add them to the appropriate user group, dynamically assigning them the correct role in their Primary workspace.
- At a later stage, in the event of exceptions, users may either grant explicit access to a workspace or create specific groups to be shared with designated workspace administrators.
How Groups will apply to your company’s structure policy
This text explains how to assign users roles in your organization based on your policies and structure.
First, you must decide which roles you want to give your users. You can choose from a list of predefined roles or create a custom role with specific permissions.
Next, create a group for each role you want to assign to your users. You can use predefined groups or create new ones. If you use workspaces, assigning roles to users based on their primary workspace is recommended. This way, you can group users with the same role and achieve better access control and visibility.
Finally, add your users to each group to assign them roles.
Type of Groups
Special Groups
| Group Name | Description |
|---|---|
| All Users | Includes all users of your account. It can be used to give some access rights to everyone. |
| Global Admins | Unlimited access to everything, including Account Settings, except Billing. |
| Billing Access | Access to invoices, subscription changes, payment methods, etc. |
Predefined Groups
| Group Name | Description |
|---|---|
| Workspace Admins | Full access to the workspace’s content and screens and can publish content. On the Enterprise plan, you can manage users at the workspace level. |
| Content & Device Managers | Full access to the workspace’s content and screens and can publish content. |
| Content Managers | Full access to workspace’s content, publish content, and change screen content but cannot change screen configuration. |
| Restricted Content Managers | Full access to workspace’s content but cannot publish content. |
| Content Viewers | They can only view the workspace’s content. |
Create a new Group
This text explains a feature that allows users with similar roles or policies to be grouped to make it easy to manage their access to different workspaces.
When creating a group, you can specify its name, color, and description. If you enable the “Available to all workspace admins” option, Workspace Admins can use this group when adding or editing a user on the Users page, but they won’t have access to view or change the group.
Group Permissions
On Primary Workspace
For organizations that use workspaces, this option is the proposed way to give roles to your users. It is based on the user’s attribute “Primary Workspace,” Instead of assigning a role to a specific workspace, you assign a role to each user’s Primary Workspace.
If you want to give a specific role to the workspaces below the Primary workspace, a.k.a Sub Workspaces, enable the “Sub Workspaces” box and assign a role. This role will be assigned to all users created on the Workspaces below the Primary Workspace.
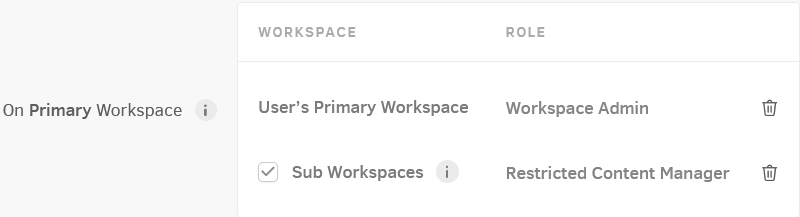
Example:
- User A is a Content Manager at Boston Workspace.
- User B is a Content Manager at New Orleans Workspace.
- User C is a Content Manager at Los Angeles Workspace.
- Use the pre-defined Group “Content Managers” that assign the Content Manager role to each user’s Primary Workspace.
- Go to each user and add their Primary Workspace (“Boston Workspace” for User A, “New Orleans” for User B, etc.)
Benefits of using Primary Workspace
- It’s easier to apply and manage your organization’s access policies using Groups for each role/policy.
- On the Users page, you can easily understand users’ access based on the group they are in
- You can see your users based on their roles.
- You can still handle special cases like a user having roles in many workspaces by giving them explicit roles per workspace or using the “Other Workspace” field in groups.
On other Workspace
Assign a Role for users in this group to have on a Workspace.
If you want to give a specific role to the users below the parent workspace, a.k.a Sub Workspaces, enable the “Sub Workspaces” box and assign a role. This role will be assigned to all users created on the Sub Workspaces.
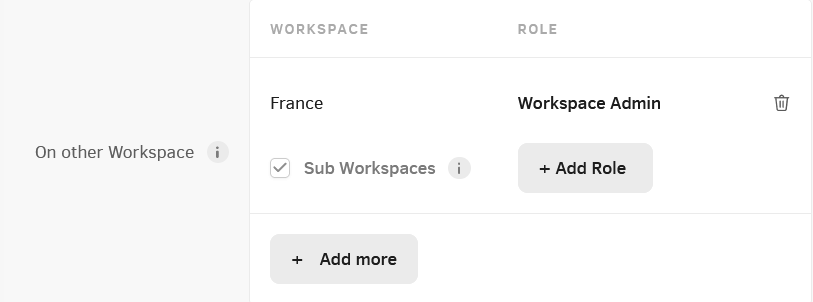
Example with Sub Workspaces
If you want all the users on Workspaces under the “France” Workspace to have the “Restricted Content Manager” role, you can configure it, as shown below.
Configuration:
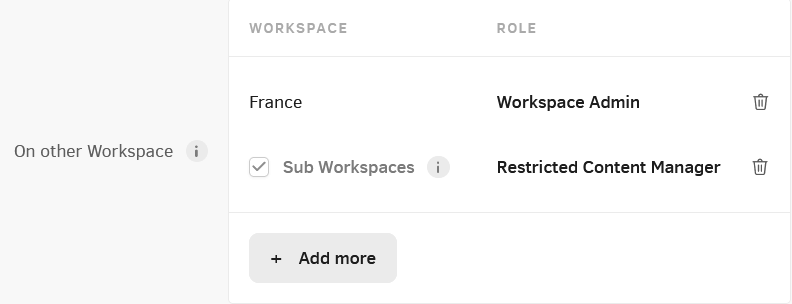
Members
To add users to the group, click the +Add Member button and add their names to the list of members in the group.