Table of Contents
- Introduction
- The “Active Workspace” Menu
- Using “All”
- The “Default Workspace”
- Your Workspaces
- Using “Manage Workspaces …”
- Managing Workspaces
- Workspaces’ Diagram
- Assigning Users Roles in Workspaces
Introduction
Available only on the Enterprise plan!
This feature is only available on the “Enterprise” Plan. You might not see some menus below if you are not on the “Enterprise” Plan. Remember that the “Enterprise” Plan is free if you only manage one screen so that you can evaluate these features quickly.
Workspaces provide an advanced way to set up detailed access permissions. With Workspaces, you can assign users specific access rights to specific content items (Media, Playlists, etc.) or specific Screens. The Workspaces feature allows you to define multiple sets of Content and Screens and then assign users access rights for these sets.
Imagine you are a company with multiple branches, each with some screens. You want to manage some content centrally and allow your local store managers to partially manage some content (e.g., playlists) based on their local audience. This is a typical case where you set up one Workspace per local store and assign each manager access to the matching Workspace while giving an HQ employee access to all Workspaces.
The Workspaces feature is flexible enough to implement any access restriction scenario. If you have difficulty setting it up independently, please reach out, and we will help you optimize your use of our Enterprise Plan.
The “Active Workspace” Menu

With the “Workspaces” feature available in your Account, a drop-down menu appears in the top-right corner of the Portal. This menu allows you to select the Workspace you want to work on and manage Workspaces (creating, editing, or deleting them).
When you select a Workspace from the drop-down menu, then
- You will only see the content items (Media, Widgets, Playlists, Layouts, Schedules) and Screens that are placed within that Workspace and
- Any item that you create will be placed in the currently selected Workspace.
Also, when creating or editing items that reference other items, like
- Playlists referencing Media and other Playlists
- Layouts referencing Media and Playlists
- Schedules referencing Layouts, Media, and Playlists
- Screens referencing a Schedule and a Layout, Playlist, or Media
then, in the selection area, you see all items from across Workspaces that you have, at least, “read” access to. For example, if you have read/write access to Workspace “Region 1” and read-only access to Workspace “Region 2″ and try to create a Playlist in Workspace”Region 1”, you will be able to use any Media from both Workspaces “Region 1 and 2”.
To learn more about assigning specific access rights to Workspaces, check out the documentation to “Roles after you have completed reading all sections below.
Using “All”
If you select “All,” then you will see the items (Media, Playlists, Screens, etc.) from all Workspaces that you have at least “Read” access to.
This is especially useful if you can access multiple Workspaces, as it lets you see items across Workspaces and easily find what you are looking for. Note that “All” is the pre-selected option when logging in to the Portal.
If you try to create an item while “All” is selected, a pop-up will urge you to select a Workspace to place the new item.
The “Default Workspace”
The “Default Workspace” is the Workspace where all your content resides when you subscribe to the “Enterprise” Plan. Since the “Standard” and “Pro” Plans do not have the Workspaces feature, all content items that existed before you upgraded to the “Enterprise” Plan are placed in the “Default Workspace.” You can move the items you want from the “Default Workspace” to the Workspaces you create later.
Keep in mind that the “Default Workspace” is just another Workspace; you can assign permissions to it and place items in it, just like you can do with any other Workspace. You can’t rename or delete it; it is always there.
Your Workspaces
After the “Default Workspace” entry, the workspaces you create will follow alphabetical order.
As an Admin, you can see all Workspaces in your Account. But as a regular user, you might not have access to all Workspaces in your Account (including the “Default Workspace”). In the drop-down menu, you only see Workspaces, which you can access. If a non-Admin User can access only a single Workspace (or any Workspace), they will not see the “Active Workspace” menu. This makes the Portal much easier for simple Users without complex access.
Using “Manage Workspaces …”
The last item in the “Active Workspace” Menu is the “Manage Workspaces …” item. Clicking here opens the Workspace Management screen, which is detailed below.
Managing Workspaces

You can create as many Workspaces as you need in the Workspace Management section. The only thing to provide is a Name (which appears in the drop-down list) and a Description with any extra details you might need. As soon as you add your Workspaces, they appear in the “Active Workspace” drop-down menu. Some tips:
- The Workspace Management screen is only available to the Users with “Workspace” permission, including the Account Owner (who always has “Administrator” permission).
- You can later change the workspaces’ Names and Descriptions, so there’s no need to worry about choosing a name and description.
- The “Active Workspace” drop-down menu always shows the “All” and “Default Workspace” items first. Then, all Workspaces you create are listed in alphabetical order. If you want to show Workspaces in a specific order, prefix their names with numbers in ascending order.
- Please note that if you delete a Workspace, all items will be moved to the “Default Workspace.”
Workspace Screen Limits
As an account owner or administrator, you can now set how many screens each Workspace Admin can register for his Workspace. In other words, you can control how many screens each workspace has.
By editing the workspace of your choice, you can set a “Limit Number” and configure it to have a specific screen limit for the number of screens the Workspace Admins can add.
If the Workspace screens reach the limit you have set, a relative message will appear to the Workspace admins to notify them that they can not add more screens to their Workspace. You can, of course, increase or decrease the limits per your needs.


Workspaces’ Diagram
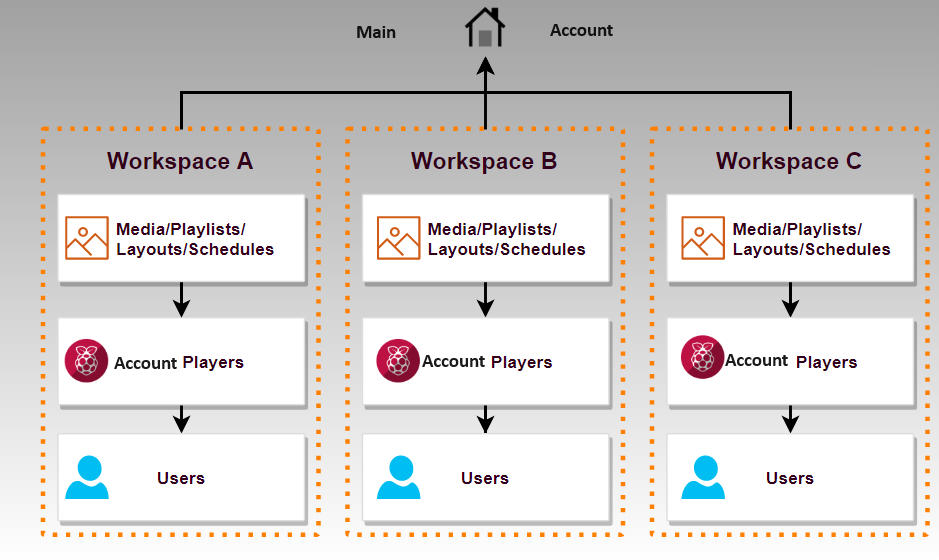
Assigning Users Roles in Workspaces
It does not make sense to Have Workspaces without restricting access to them. As an Admin, you can assign Users in your Account-specific access rights to each Workspace.
If the Workspaces feature is available in your Account, the User Management screen changes. You can then assign Users specific Roles in specific Workspaces. Check out the section called Custom Roles.