Table of Contents

Power Bi is a business analytics service by Microsoft. It aims to provide interactive visualizations and business intelligence capabilities with an interface simple enough for end-users to create reports and dashboards.
Premium App
This is a Premium App; you must be on the Premium Plan to use it!
Creating a Power Bi app
- Click on the Power Bi app within your app gallery create a new one and fill in the app details as follows:
- A Name is required for the app and an optional Description for it.
- Click the “Login with Microsoft” and authenticate to log in to your PowerBi account.
- In the Enter URL field, paste the URL of the desired graph from your PowerBi account.
- 💡Don’t know which URL you need to type? Check the “Which URL do I need to paste?” section below.
- Choose the Refresh Interval of your graph (the default rate is 30 minutes).
- Choose to display or not the report’s page at the bottom of the screen.
- Click “Save,” and your app is ready to use.
💡Applicable only for Raspberry Pi
Enabling this option, the Raspberry Pi will take, in the background, a screenshot of the PowerBI report/dashboard every X minutes (based on the refresh rate). When the playback time of the App comes, it will display the screenshot. In the case of heavy dashboards, it is recommended to ensure that the data have been loaded and rendered before they are displayed.
Availability
By enabling this option, you can set media Availability. In other words, you can select a future and an expiration date, which means you can pick the exact date and time this media will be available to play on your screens.
Power Bi’s Final result
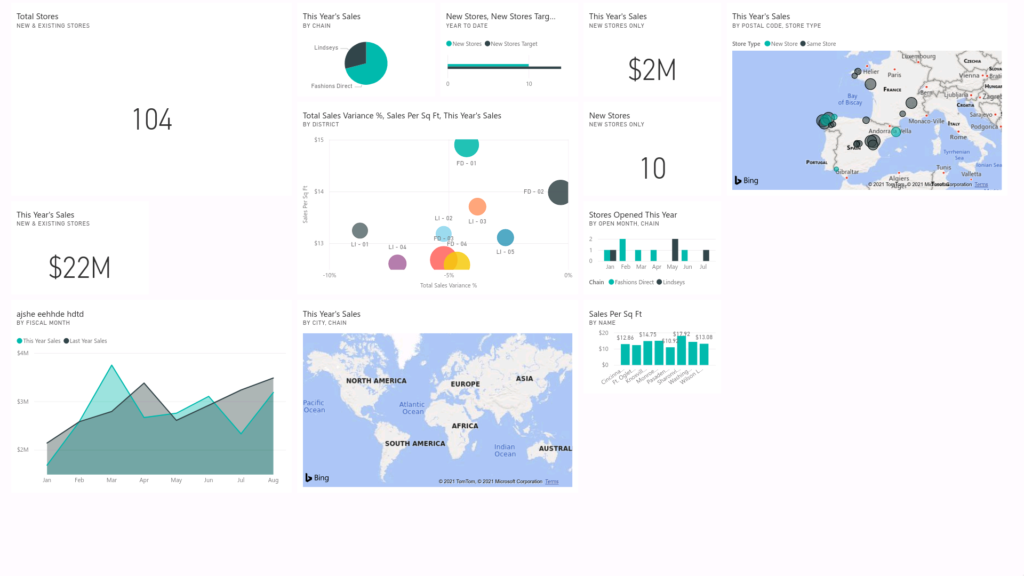
Which URL do I need to paste?
Log in to your Power BI account, go to the Dashboard or Report you would like to display, and copy the link directly from the address bar. Paste that link into the aforementioned “Enter URL” field.
If you have a dashboard with multiple reports and you want to display all of them, one after the other, then copy the dashboard’s URL. Otherwise, copy the URL of a specific report of yours.
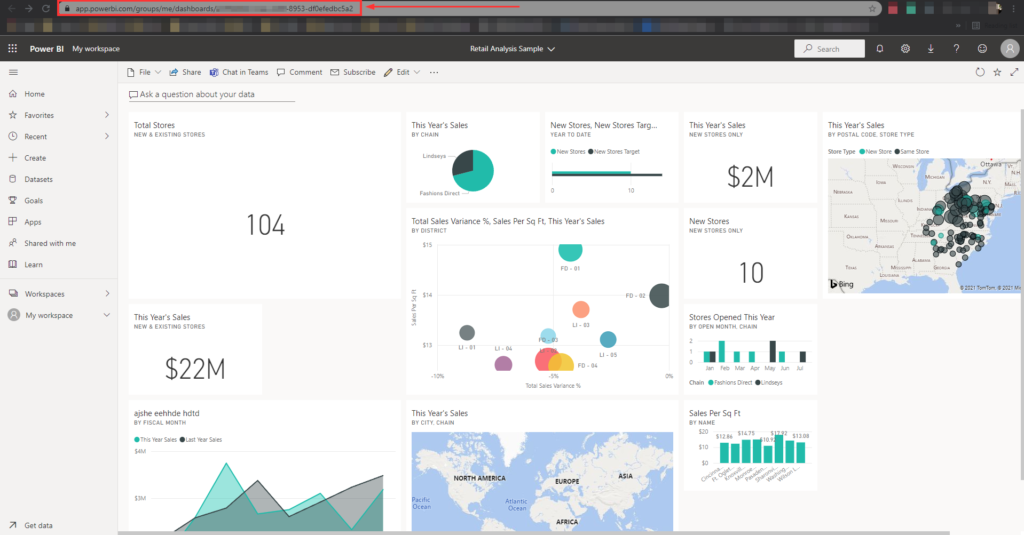
FAQ
I’m seeing the below error messages on my screen.
Re-login needed: Go to your app’s page and log in again to your Power BI account.
A: Please log in to your account, edit the Power BI App, click the Sign-Out button, and re-login with your Microsoft credentials. Save the form and push the changes to the players.
Permission needed: Check your Power BI permissions.
A: The Microsoft account that you paired doesn’t have permission to display the Dashboard or Report you have pasted in the URL field. Reach out to your Power BI administrator to give you relative access. This message depends on how your Microsoft account administrators have set up the admin consent workflow for your Microsoft tenant. For more details about the admin consent workflow, please refer to this resource.
Invalid URL: Check the Power BI URL you provided in the app.
A: Ensure that the URL you pasted in the URL field is being copied directly from your browser’s address bar. If the URL is typed properly and you still face the same error message, contact our Tech support using the form below.
Check your Network connection.
A: Ensure that the player has access to the internet. If the player is Offline on your dashboard, the Power BI cannot reach our servers and display the relative content. Contact our Tech support using the form below.