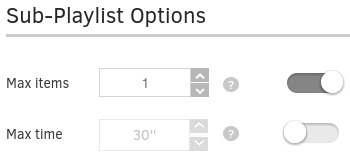Table of Contents
Premium Feature
This is a Premium Feature; you must be on the Premium Plan to use it!
Intro
With the Sub-Playlist feature, you can add playlists within your main Classic playlist.
In that way, each screen will display, for example, the main playlist, which probably has media for all screens, but each screen can have its own Sub-Playlist.
For example:
- Screen 1 will play the Main Playlist and the Sub-Playlist, which will only have Media for Screen 1.
- Screen 2 will play the Main Playlist and the Sub-Playlist, which will only have Media for Screen 2.
- Screen 3 will play the Main Playlist and the Sub-Playlist, which will only have Media for Screen 3.
Adding a Sub-Playlist
To add a Sub-playlist, click the orange ”Add Playlist” button at the bottom of the Playlist list.
As a next step, select “Classic” in the pop-up window and click “Add“.
You are requested to provide:
- the Name of the Playlist and
- an optional Description for it
After filling in the above information, you will see an extra “Playlists” tab in the Media Selection area. You can find all the available* Playlists in your account.
Note
If your user has the permission to view playlists

Click the arrow inside the Playlist’s icon, place it inside the filmstrip, or drag and drop it using your mouse.
After you finish editing the Sub-playlist, click the ”Save” button.
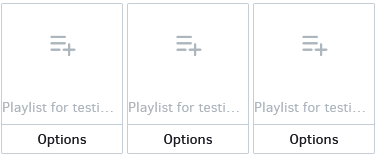
Max Items/Max Time
If you want, you can create a sub-playlist and configure “Max items” and/or “Max time” by clicking the “Options” button.