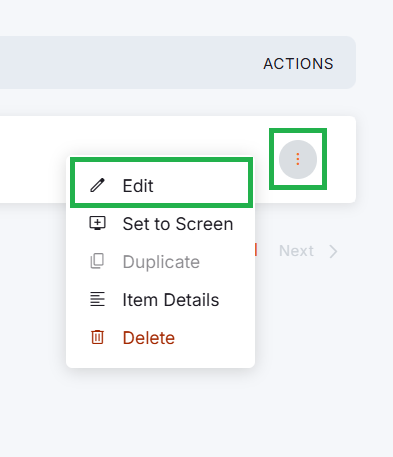Table of Contents
- Overview
- Pairing your Dropbox with the Platform
- Dropbox Playlist Settings
- How to add content to your Dropbox playlist
- Editing a Dropbox Playlist
Overview
With our latest feature, you can display content from your Dropbox account (Personal or Business) (images, videos, and documents) directly to your TV screen using the player. You only have to upload the content of your choice to a specific folder on your Dropbox account, and the player will automatically display this content. There is no need to log in to your platform account. There is no need to make other changes; the player will automatically handle new content.
Limitations
- You can link only one platform account to each Dropbox account. You cannot use the same Dropbox account for multiple platform accounts.
- You must be on the Enterprise plan to use multiple Dropbox accounts within the same platform account.
- You must be on the Enterprise plan to simultaneously use OneDrive and Dropbox connections under the same platform account.
Pairing your Dropbox with the Platform
To create a Dropbox playlist, you click on the ”Add Playlist” button found at the bottom of the Playlists list. In the pop-up window, select “Dropbox” and then click the “Link your Dropbox Account” button to authenticate and give access to your platform account to use a specific folder on your Dropbox account.
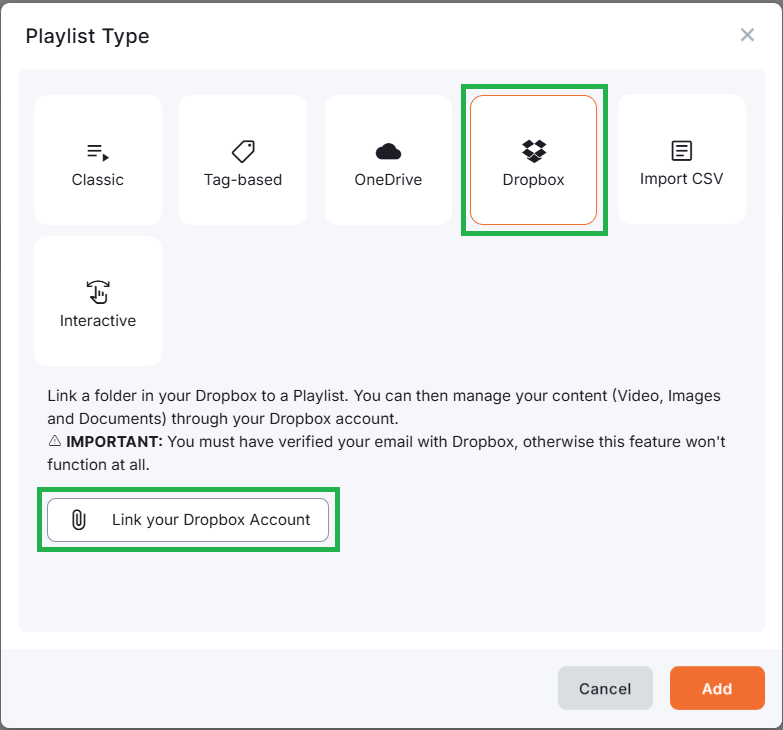
After clicking the “Link your Dropbox Account” button, a new tab will open in your browser, asking you to log in to your Dropbox account.
After successfully authorizing the platform app, you will view the following window:
Click “Add” and your Dropbox playlist is ready.
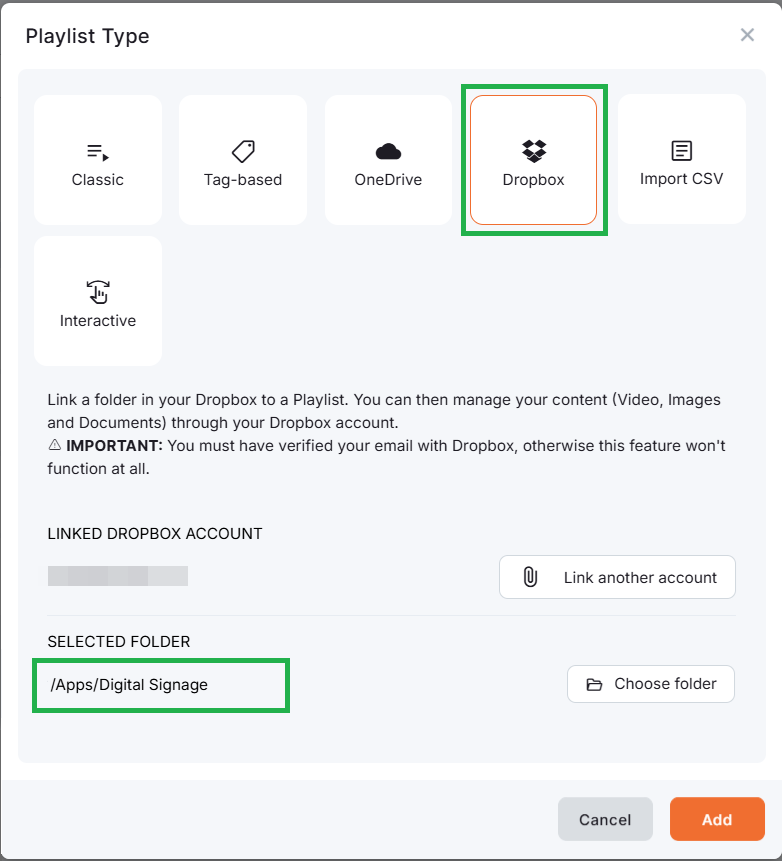
Dropbox Playlist Settings
After creating the playlist, you will see some additional configuration options:
- Type a Name for the playlist and an optional Description for it
- Enable the ”Add black gap between videos” option
The transition between the two videos right now is gapless. The last video frame will display gapless transitions between videos playing back-to-back. If you want a 0.5s black gap between the videos, enable the above option on your playlist. - Enable Image Transitions
- Enable Random Playback
- Set the default Duration for Images & Documents
- Linked Dropbox Account: The Dropbox account with which your platform account is paired.
- Selected Folder: The folder where the player will pull the images, documents, or videos and display them on the TV screen.
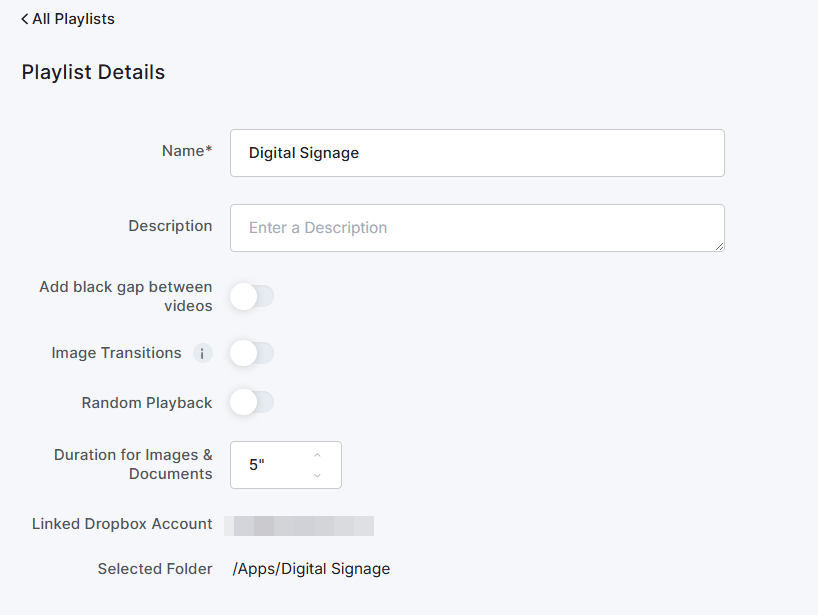
How to add content to your Dropbox playlist
Dropbox will create a new folder in your account, specifically within the Apps section. This folder, named “Digital Signage,” serves as the default location from which your players will retrieve images. If the system does not create the folder automatically, you can create a new folder or choose one from your existing folders.
Feel free to add as many images, documents, or videos as possible. When you add files to a Dropbox playlist, they will play back in alphabetical order.
Syncing Files
After adding/removing files to your linked Dropbox folder, it will take up to 5 minutes for the player to start pulling the files. Remember that the folder needs up to 5 minutes of inactivity (not adding/deleting media) before syncing the content.
Dropbox Playlist Caches Content to the Player for 30 Days
Dropbox stores playlist content in the player’s SD card for a duration of 30 days, allowing users to access their music or videos offline without needing an internet connection. This caching feature enhances the playback experience by ensuring that frequently accessed media is readily available, while also optimizing data usage. After the 30-day period, the cached content will try to be refreshed automatically to maintain accessibility.
Editing a Dropbox Playlist
To edit the settings of an existing Dropbox playlist on our platform, proceed with the following steps:
- Locate the playlist you want to modify from the list.
- Click the three-dot icon at the end of the playlist’s row.
- Select the Edit option.