Step-by-step procedure
Hardcode the WiFi credentials to the player
If you do not have an Ethernet cable or you cannot access the WIFi wizard for some reason, you can hardcode the WiFi credentials directly on the SD card. To do that, please follow the below steps.
To follow this guide, you will need an SD card reader (check some examples). If you do not have one, you can get one from your local tech store.
First, in the Account Portal Screen Settings, add your wireless network’s WiFi credentials to the Account Portal. Screens->Network and click Save.
⚠️ Keep in mind that WiFi network names are case-sensitive.
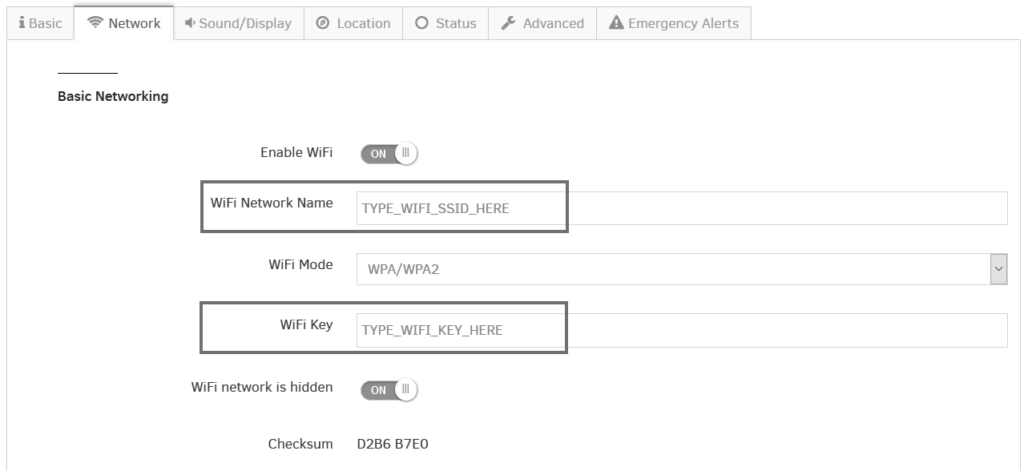
2. Power off the player and remove the SD card from it.
3. Using an SD card reader, place the SD card on your Laptop or PC and open the SETTINGS.TXT file in the first partition of the SD card.
💡Ignore any pop-up messages. Find the SETTINGS.TXT file that resides in the first boot partition.
4. Edit the SETTINGS.TXT file and add the same Wireless credentials in the relative fields “ssid” and “key,” like those you set in Step 1.
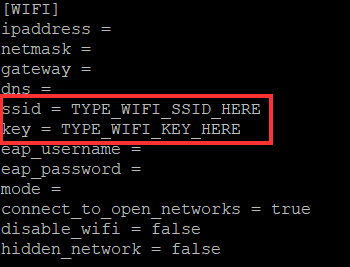
5. Place the SD card back into the Player and plug in the power cable.
6. After powering on the player, a blinking message “Configuring ” will display at the bottom right of your screen. Please do not unplug or reboot the player at this stage. The player should connect to your wireless network without issues if the WiFi credentials are correct.
7. Try to make some content changes to ensure that the player responds via your wireless network to the new pushed content.
WiFi credentials obfuscation
When the player successfully connects to your account, the WiFi credentials on the SD card will be obfuscated for security reasons. If you edit the SETTINGS.TXT file again, you will see something like that in the “ssid” and “key” text fields.
ssid = <__e__AfdfERhoddfA__e__>
key = <__e__WedghppaADEWV__e__>
If you want to pair your player to a new WiFi network, delete everything in the relative fields (SSID, key) and type the new WiFi credentials accordingly, as you did in the Portal WiFi settings.
No need to type anything like that: <__e__ssid,key__e__>.