Table of Contents
- Creating an Account
- Logging into your Account
- Resetting your Account
- Main Menu
- Main Area
- Settings Menu
- Upload Progress
- Pushing Changes to Screens
Creating an Account

- Reach your team to send you the link for sign-up.
- In the form that appears, type in your details:
- Your Full Name
- Your Email
- ❕You will receive a notification on this email, so make sure it is real. You can change it later on.
- A Password for logging in.
- Make sure you have read the Terms of Service and, if you agree, tick the checkbox in the form.
- If you want to receive a newsletter every 6 weeks with the new features, tick this option.
- Click the “Register” button.
- Your signup should be processed in a few seconds, please wait.
- When the signup process has been completed, you should automatically log into your newly created Account.
Logging into your Account
- Go to the Portal.
- In the form that appears, type in your access details (the ones you used/received when your account was created):
- Your email
- Your password
- Click the “Login” button.
- After a few seconds, you should be logged into your Account

Resetting your Account
If you have trouble accessing your account, try resetting your password, or you can always contact your sales/support representative.
Main Menu
This main menu includes the following sections:
- Media – upload your Media files to be used by the Players.
- Widgets – use Widgets, which are small applications designed to show information, like RSS tickers, clocks, text-based content, and more
- Playlists – set up a Playlist, which is made up of sequences of Media and Widgets that are shown one after the other
- Layouts – create layouts, arranging Playlists, Media, or Widgets on a virtual screen.
- Schedules – create a date/time-based Schedule to set which Layout, Media, or Playlist should be displayed.
- Screens – setup your Players and assign them Default Content to use and, optionally, a Schedule for time-based content overrides
These are the sections you will use to manage your content and players.
Main Area
In the Portal’s middle area, you see the respective parts of the Portal when you click on them. These include Media, Playlists, other content files you have created, and other configuration forms you may use throughout the Portal.
Settings Menu
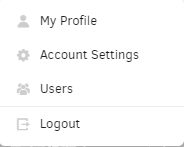
In the top-right corner, there is a drop-down configuration menu. This contains all the stuff that you rarely access:
- My User Profile – settings that have to do with you as a User of your Account (your own timezone, name, email, etc.)
- Account Settings
- Users
- Logout
Upload Progress
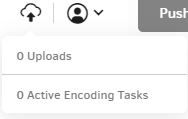
Right next to the Settings Menu, you will see an icon.
This icon provides you with a progress indicator for Media uploads (an encoding, if applicable)
Pushing Changes to Screens
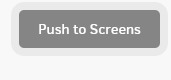

It is essential to note that every time you make changes to any items within your account, you have to click on the flashing “Push to Players” button on the Portal’s left side above the Main Menu these changes take place in the affected players.