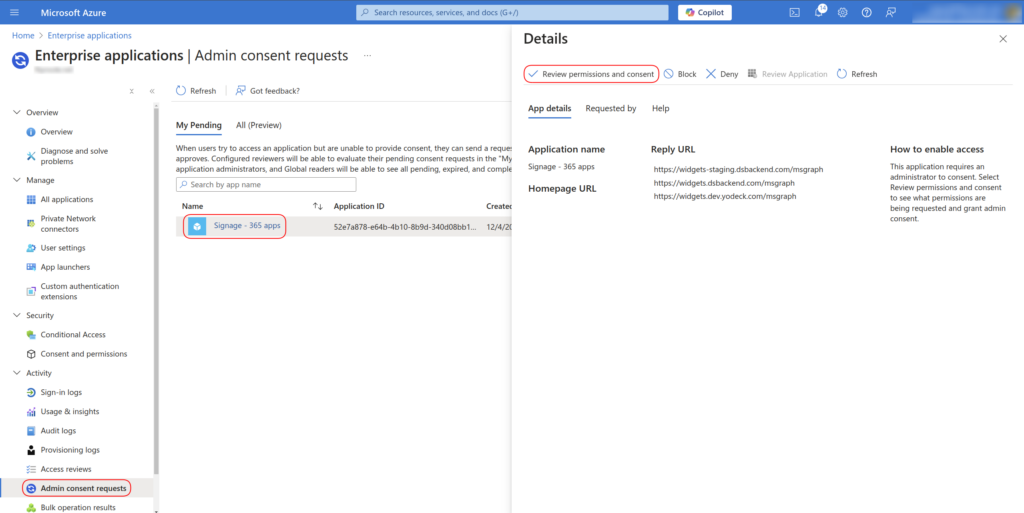Table of Contents
Introduction
To use specific apps (e.g., Outlook Calendar, Power BI, Viva Engage, etc.), you must give consent for specific permissions. Each Microsoft app requires its own set of permissions and some of these permissions require admin consent by default or according to your organization’s settings. To use these apps, you must log in with an admin account or request consent from your organization’s admin if needed.
As an admin, you have two options for granting consent to non-admin users to use the app. Both options, along with tips for managing permissions effectively to ensure seamless use of our apps, are described in the documentation below.
Consent by Admin Login
The easiest way for an admin to grant consent is to log in to a Microsoft app and ensure that the “Consent on behalf of my organization” option is selected during the initial login process.
You can select this option only the first time you log in with your admin account. If you accept the permissions for yourself without consenting on behalf of your organization, you will need to either delete the app from your Enterprise Applications and log in again as an admin or use an alternative method.
- Create a Microsoft App by navigating to apps.
- Click the Sign In button.
- When you reach the permission steps of the sign in process, please ensure you tick Consent on behalf of my organization as shown below.
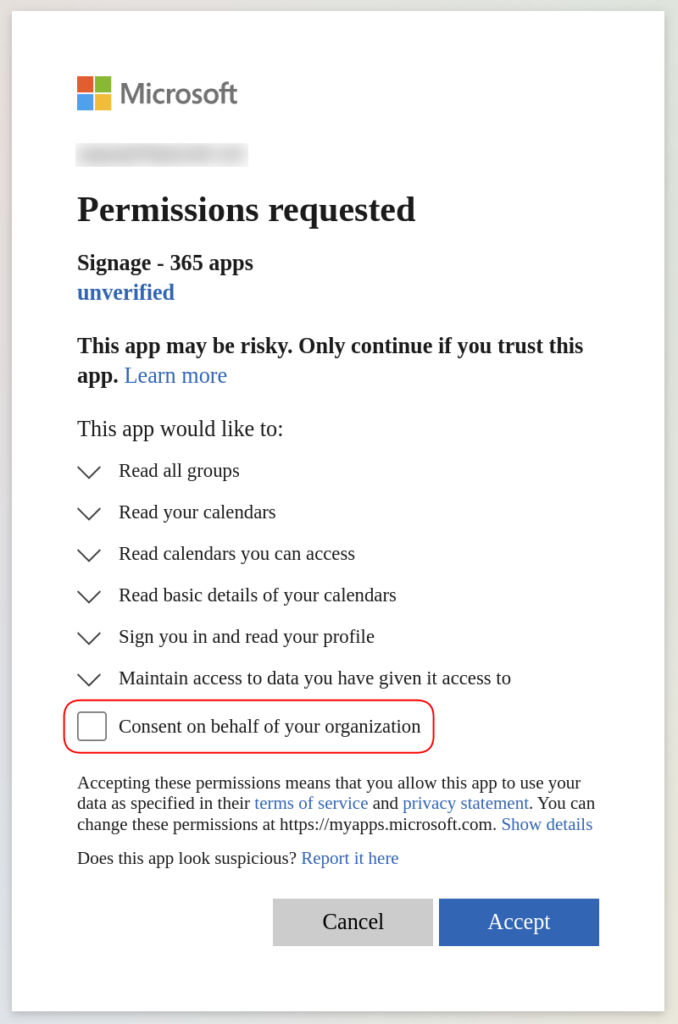
Consent in Azure Portal
This method is ideal for granting access to all Microsoft apps across your organization permanently. It is also the only way to grant consent to a specific app on behalf of your organization if you previously logged in as an admin without granting consent.
- Login to the Azure Portal
- Navigate to Enterprise Applications
- Find our app named Microsoft’s 365 – Signage app
- Go to Security section and click Permissions
- Click the Grant admin consent button and accept the permissions
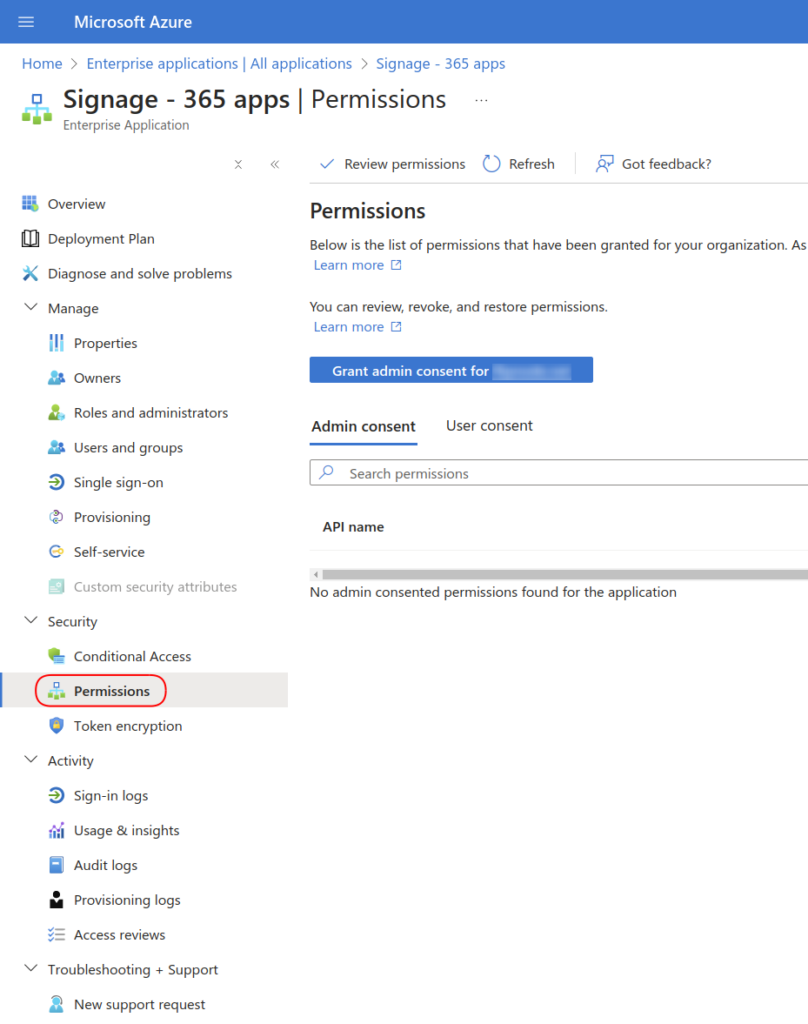
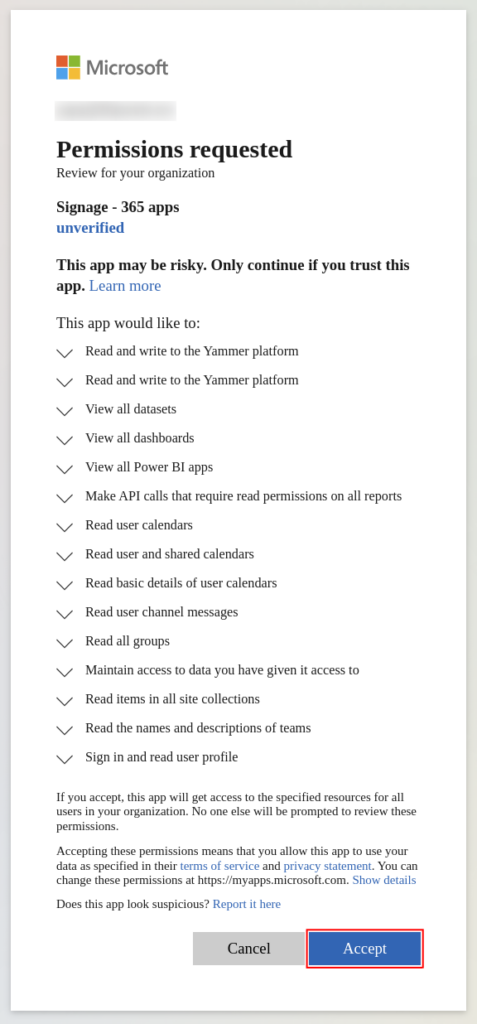
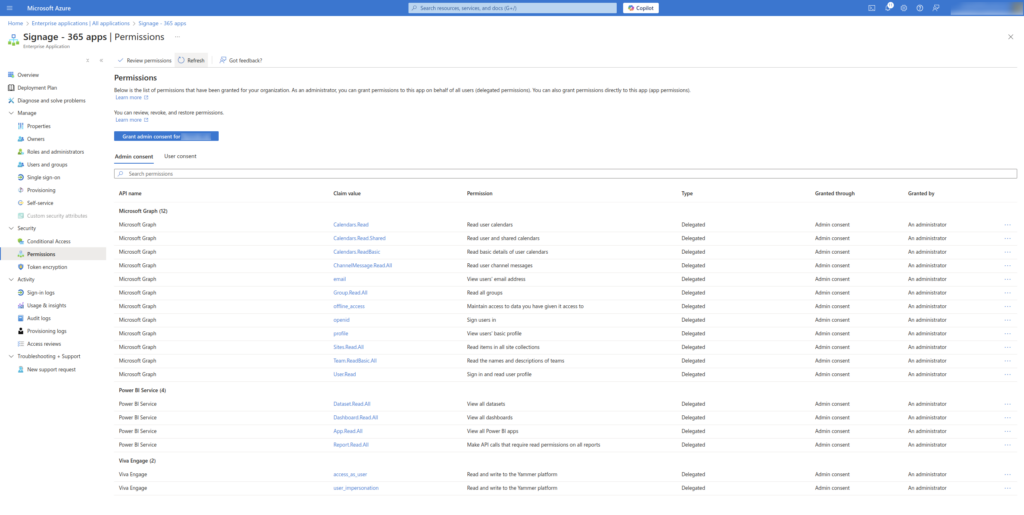
Info
By default, the ‘Grant admin consent’ button provides admin consent for all permissions used by all Signage Microsoft apps. If you prefer not to grant consent for all apps, you can either follow the first step or revoke unnecessary permissions individually afterward.
Need admin approval
If a non-admin user tries to connect to a Microsoft app which is asking for permissions that require admin consent, they will encounter the error Need admin approval.
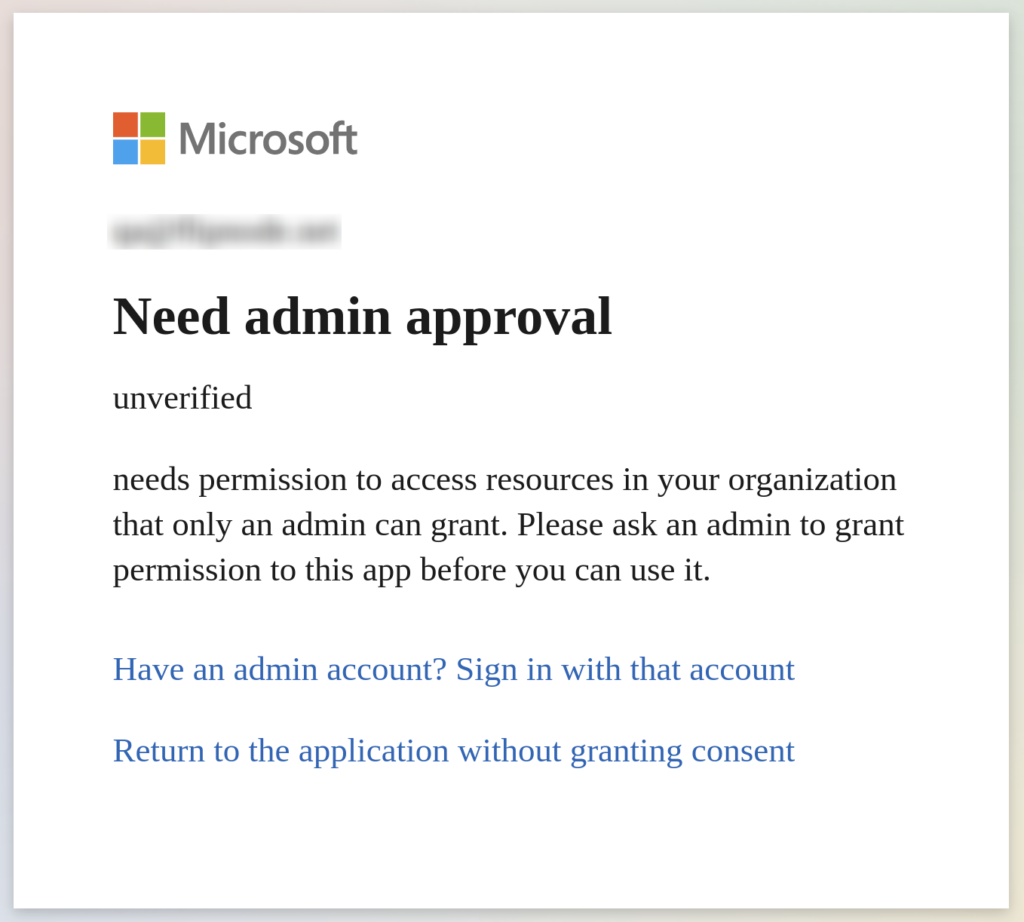
To avoid this, follow the steps below and seek help from one of your organization’s admins.
Enable Admin Consent Request
The first step is to change your Admin consent settings for your organization using an admin account. To do this:
- Login to the Azure Portal
- Navigate to Enterprise Applications
- Go to the Security section and click Consent and permissions
- Click Admin Consent Settings
- Enable the option Users can request admin consent to apps they are unable to consent to
- Add a reviewer. This can be a user, a group or a role
- Adjust any other settings as needed, then click Save

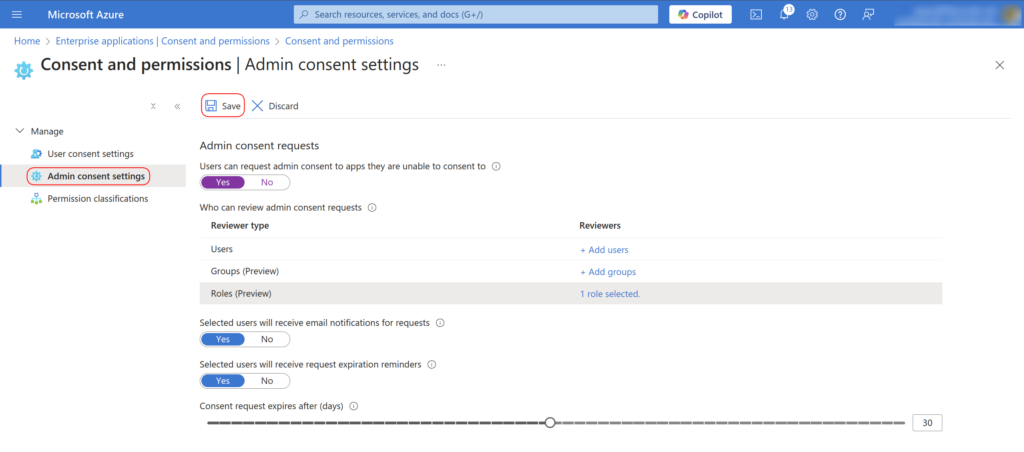
Request Admin Approval
After your admin has completed the previous instructions, log in to a Microsoft app and request approval by providing a reason explaining why you need to use this app.
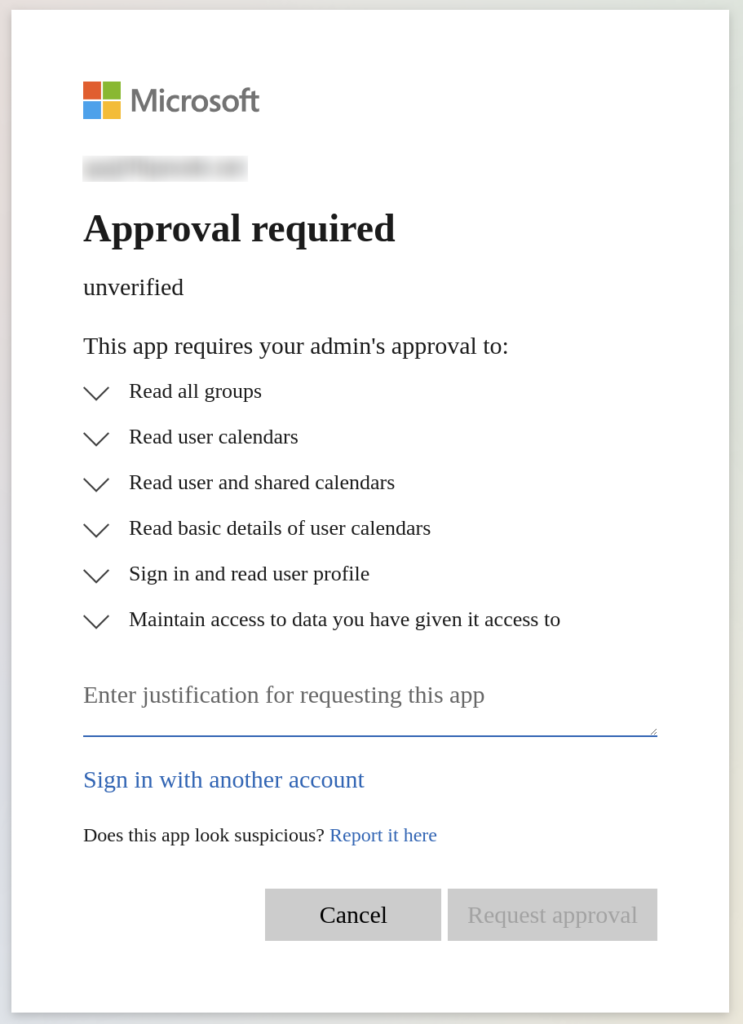
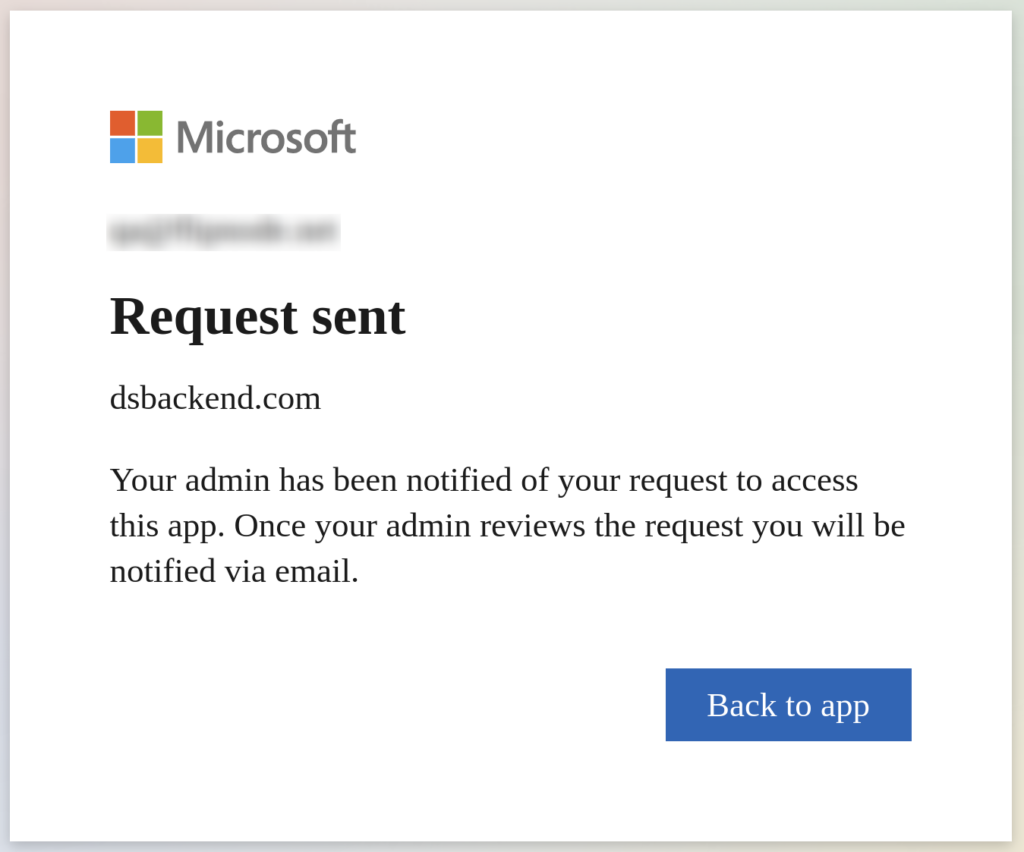
Approve Admin Consent Request
Once you request approval from your admins, they must approve your consent request by following the steps below:
- Login to the Azure Portal
- Navigate to Enterprise Applications
- Go to the Activity section and click Admin Consent Requests
- Click on the Microsoft’s 365 – Signage app
- Click Review Permissions and Consent, then accept the permissions in the pop-up window.