Introduction
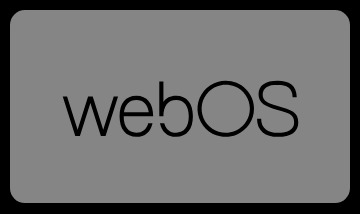
You are in the right spot if you want to create your Digital Signage player
based on webOS using the software.
Remember, though, that this process requires some basic IT skills.
Prerequisites & Compatibility
The Compatibility list for webOS devices is based on the firmware version. Here’s a full list of supported firmware versions!
Check the firmware version of any device to see if it is compatible with the webOS Software. Here is a list of all the supported TV screens.
1. Turn on the display
2. Set display by “tutorial” (first option after display starts)
Important – Must Read
Please do not skip the LG tutorial and set the display Timezone, time, date, location, and internet connection. Otherwise, the system will not work correctly.
3. Once set, go to Settings -> Ez-settings
4. Select the SI Server Setting
- Fully qualified domain – ON
- Type the below link:
- Application Launch mode –
Local - Local Application Upgrade –
Remote - Application type –
IPK - Auto set –
OFF
Important
The Auto set – OFF is a mandatory setting. If you leave that to “On,” you cannot update the application remotely. Always keep this option OFF.
6. Go up to Local Application Upgrade
7. Select Remote
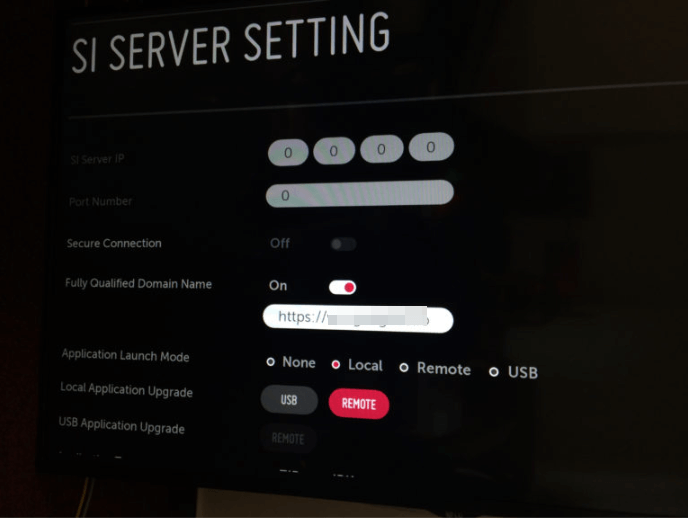
8. The app starts downloading and installing
9. Once done, restart the display by pressing the power off and power on buttons on the remote control
1. Turn on the display
2. Set display by “tutorial” (first option after display starts)
Important – Must Read
Please do not skip the LG tutorial and set the display Timezone, time, date, location, and internet connection. Otherwise, the system will not work correctly.
3. Once set, go to Settings -> Ez-settings
4. Select the SI Server Setting
- Fully qualified domain – ON
- Type the below link:
- https://bit.ly/lg-webos
- Application Launch mode –
Local - Local Application Upgrade –
Remote - Application type –
IPK
6. Go up to Local Application Upgrade
7. Select Remote
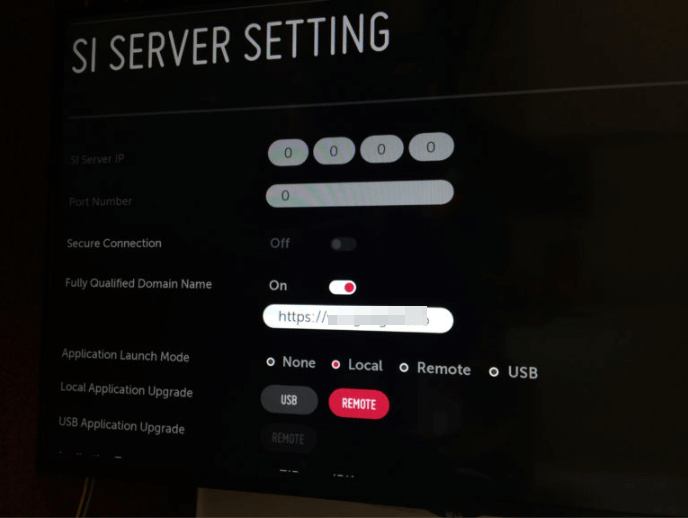
1. Turn on the display
Important – Must Read
Please do not skip the LG tutorial and set the display Timezone, time, date, location, and internet connection. Otherwise, the system will not work correctly.
3. On the remote control, press 8080 and confirm by pressing OK
- Fully qualified domain – ON
- Type the below link:
- https://bit.ly/lg-webos
- Application Launch mode –
Local - Local Application Upgrade –
Remote - Application type –
IPK
6. Go up to Local Application Upgrade
7. Select Remote
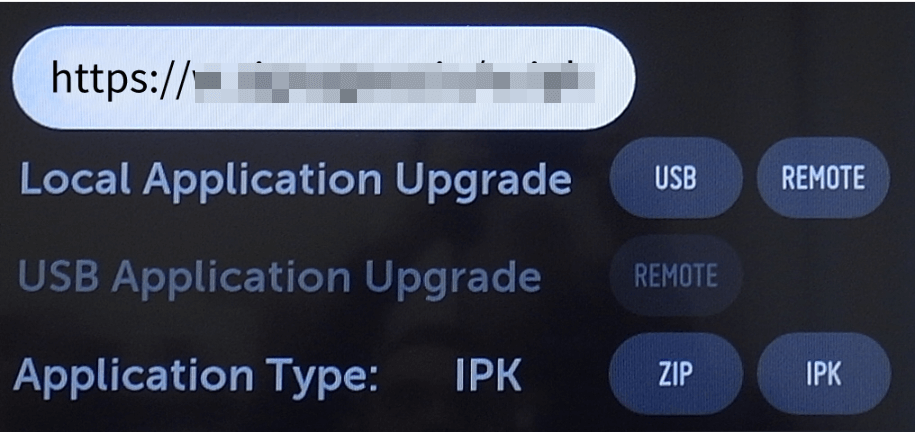
8. The app starts downloading and installing
9. Once done, restart the display by pressing the power off and power on buttons on the remote control
Once the display starts with the app, you will see a registration code in the middle of the screen.
Registering a webOS Player on your Account
After seeing the registration code on your LG TV screen, you must register the player to your Account.
- Log in to your Account and go to the “Screens” section.
- Create a new Screen entry by clicking the “+Add Screen” button.
- A new window will pop up. Choose the webOS Player option.
- In the “Registration Code” field, type in the 9-digit registration code you see on your TV screen and click the “Save” button.
- After a minute or so, your player should register with your Account, and the assigned content should start showing on the screen.
LG Limitations
WebOS comes with some limitations compared to the RPi Player. See the full list of LG webOS limitations.